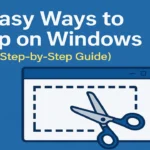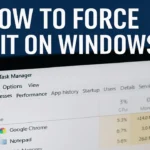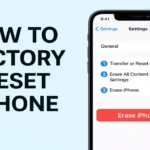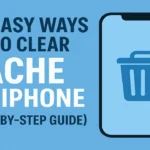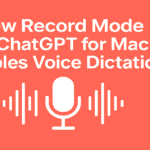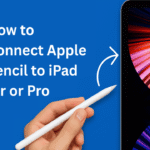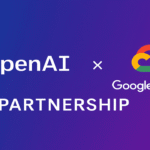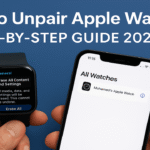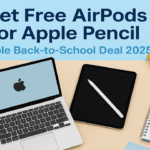A factory reset is an effective approach to restore your MacBook Air to its original state. This can be used to resolve persistent software issues, prepare the device for a new user, or simply give it a fresh start. In this post, we’ll walk you through the process of factory resetting your MacBook Air, whether you know the password or not. Let’s get started with the step-by-step instructions How to Factory Reset MacBook Air With and Without a Password.
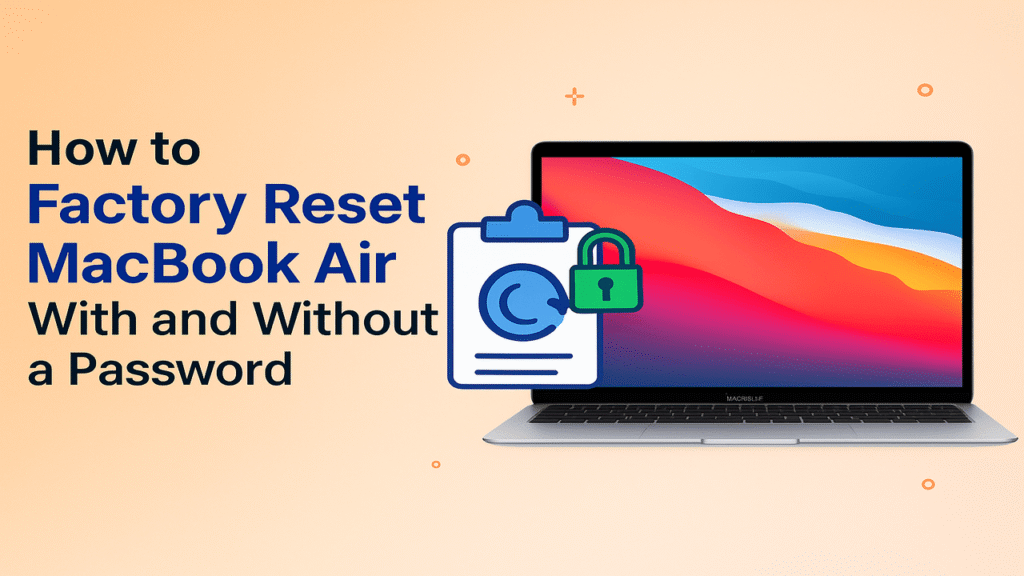
Table of Contents
Why Factory Reset Is Required On Your MacBook Air?
A factory reset returns your MacBook Air to its original state by deleting all personal data, settings, and installed applications. In many cases, completing a factory reset is needed. Below are the main factors:
- Resale of your Macbook.
- To Solve your software issue.
- Removing Malware or Suspicious Programs.
- Restoring System Performance.
- Changing Ownership in a Workplace.
- Upgrading to a New macOS Version.
- Resolving User Account Lockouts.
- Fixing System Corruption or File Errors.
Important Preparations for Factory Resetting on your MacBook Air
Before doing a factory reset on your MacBook Air, you must follow checkpoints to secure your data and ensure a smooth process. Skipping these checkpoints can result to unnecessary complications or the loss of critical information. Here’s a detailed checklist to follow before doing factory reset on your mac.
- Backup Your Data.
- Sign Out of Apple Services.
- Deauthorize Your Mac from iTunes.
- Log out From Third-Party Accounts
- Stable Internet Connection
- Gather Your Apple ID’s Login Details.
- Activation Lock. (For Used Macbook)
How to Factory Reset Your MacBook Air With a Password
Factory resetting a MacBook Air with the password is a simple process. This ensures that your data is erased and the system returns to its original state. Follow the instructions listed below.
- Restart in Recovery Mode
- Click the Apple Menu (top-left corner) and select Restart.
- Hold Command (⌘) + R immediately as your Mac restarts.
- Release the keys when the Apple logo or a spinning globe appears.
- Erase the Disk
- In the macOS Utilities window, select Disk Utility and click Continue.Choose your startup disk (usually named Macintosh HD) in the left-hand sidebar.Click Erase at the top of the window.
- Format: Select APFS or Mac OS Extended (Journaled) depending on your macOS version.
- Scheme: Choose GUID Partition Map.
- Click Erase, then Done once the process completes.
- Reinstall macOS
- Close Disk Utility and return to the macOS Utilities screen.Select Reinstall macOS and click Continue.Follow the on-screen instructions to download and install macOS.
- Ensure you have a stable internet connection for the download.
- Once the installation is complete, the MacBook Air will restart and display the setup screen.
- Set Up or Prepare for a New User
- For Yourself: Follow the setup assistant to configure your MacBook Air.
- For a New Owner: Skip the setup and power off the device.
How to Factory Reset Your MacBook Air Without a Password
There are extra steps involved in factory resetting your MacBook Air if you don’t know the password. This may occur if you purchased a used MacBook or if you have lost your password. To reset your MacBook Air, follow the instructions below.
- Important Considerations Before Resetting
- Apple ID Activation Lock: If the MacBook Air is linked to an Apple ID, you’ll need the credentials to bypass Activation Lock after the reset. Without this, the Mac will remain unusable.
- Proof of Ownership: If you don’t know the Apple ID, contact Apple Support with proof of purchase to regain access.
- Boot your Macbook to Recovery Mode
- Shut down your MacBook Air completely.Turn it back on while holding Command (⌘) + Option (⌥) + R to enter Internet Recovery Mode.
- This will load macOS Utilities from Apple’s servers.
- Release the keys when a spinning globe or Apple logo appears.
- Connect to Wi-Fi if prompted.
- Erase the Startup Disk of MacBook
- In the macOS Utilities screen, select Disk Utility and click Continue.Choose the startup disk (usually named Macintosh HD) from the left-hand sidebar.Click Erase at the top of the window.
- Format: Choose APFS or Mac OS Extended (Journaled), depending on the macOS version.
- Scheme: Select GUID Partition Map.
- Click Erase, then Done once the process completes.
- Reinstall macOS
- Close Disk Utility and return to the macOS Utilities screen.
- Select Reinstall macOS and click Continue.
- Follow the on-screen instructions to reinstall the macOS that originally came with your Mac or the latest compatible version.
- Ensure you have a stable internet connection for the download.
- If Activation Lock Appears
- After reinstalling macOS, the setup assistant may prompt you to sign in with the Apple ID originally associated with the Mac.
- If You Have Access to the Apple ID: Enter the credentials to proceed further.
- If You Don’t Have Access:
- Contact the original owner to remove the Mac from their Apple ID by signing in to iCloud.com and navigating to Find My > Devices.
- If this isn’t possible, contact Apple Support with proof of ownership to resolve the issue.
Resetting a MacBook Air without a password can be challenging, particularly due to Apple’s Activation Lock security. While you can erase and reinstall macOS, accessing the system requires Apple ID credentials. If you’ve purchased the device second-hand, ensure the seller provides the Apple ID information or assists in removing the Activation Lock.
Tips for a Smooth Factory Reset
- Keep the Mac Plugged In: Ensure the device is connected to a power source throughout the process.
- Stable Wi-Fi: A reliable internet connection is essential for downloading macOS.
- Verify Apple ID Password: Ensure you know your Apple ID password to disable Activation Lock.
Factory resetting your MacBook Air is a great way to give it a fresh start or prepare it for a new owner. With or without a password, the process is manageable with the right steps. Always back up your data, sign out of Apple services, and ensure you’re ready to reinstall macOS. By following this guide, you’ll be able to reset your device confidently and securely.
FAQs About Factory Resetting a MacBook Air
No, the latest macOS version will remain installed after the reset.
Use a bootable USB installer to reset and reinstall macOS.
You can erase the disk, but an Apple ID is required to disable Activation Lock for a full reset.